
Now OpenSSH Server is installed on the server in an offline environment you will be able to see the OpenSSH SSH Server service. Run the Add-WindowsCapability -online -name OpenSSH.Server~~~~0.0.1.0 -source C:\FODĪdd-WindowsCapability -Name OpenSSH.Server~~~~0.0.1.0 -Online -Source c:\FOD.Open up the Windows 10 Features On Demand ISO and copy the following cab files to the directory with the extracted Windows Server 2019 Features On Demand files.Extract the entire Windows Server 2019 Features On Demand ISO to a local directory on the server (e.g.Once you have both discs / ISOs downloaded follow these simple steps. There is a little work around though.įor this work around you will need both the Windows Server 2019 Features On Demand disc and the Windows 10 Features On Demand disc. However the Windows 10 Features On Demand ISO cannot be used on a Windows Server 2019 OS. This would be compatible with both 32 bit and 64 bit windows. That capability is on the Windows 10 Features On Demand ISO. This is complete offline installer and standalone setup for Microsoft Visual Studio 2015 Professional Edition. While there is a Windows Server 2019 Features On Demand ISO it does not contain all the capabilities, such as OpenSSH server. The Features On Demand ISO can be downloaded from MSDN or my. In that case the Windows Server 2019 Features On Demand (FOD) ISO is needed and the -source parameter then can be used to add the capability. Sometimes the capability needs to be added in an offline environment where there is no Internet and the WSUS server is non-existent or does not have the package. When adding a capability it pulls from either the Internet or a WSUS server. Those features are easily added with the Add-WindowsCapability PowerShell cmdlet. Note: Please follow the steps in our documentation to enable e-mail notifications if you want to receive the related email notification for this thread.Windows Server 2019 has a lot of additional capabilities that can be added. If you have extra questions about this answer, please click "Comment". If the answer is the right solution, please click " Accept Answer" and kindly upvote it.
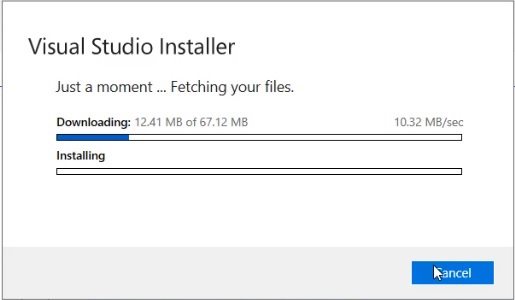
If above methods don’t work, please download a new VS 2022 Professional setup file from here: Downloads again, save it to a clean folder, run CMD as administrator, change to use a new layout folder and run the command again.
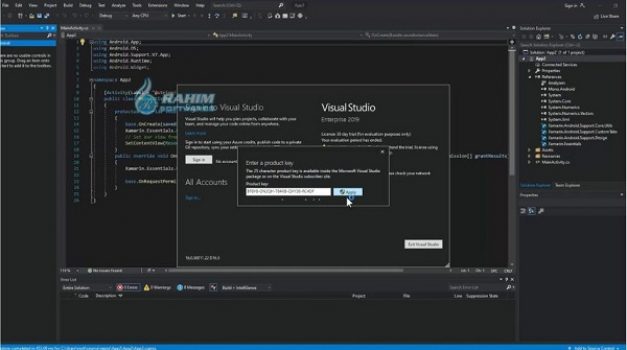
Try to use -verify and -fix parameters to see if the error can be fixed(VisualStudioSetup.exe -layout C:\VS.NET -verify -fix). Make sure that there’s no proxy/rule/policy/antivirus on your machine/network which may block the process from downloading the packages. I suggest first verify that you have enough disk space(C drive) and then try to check the network connection, make sure it’s stable and try to connect to use another network. Is there any detailed error message? There are many reasons which may cause the process to stop. I have verified that the command which you are using is correct.


 0 kommentar(er)
0 kommentar(er)
