
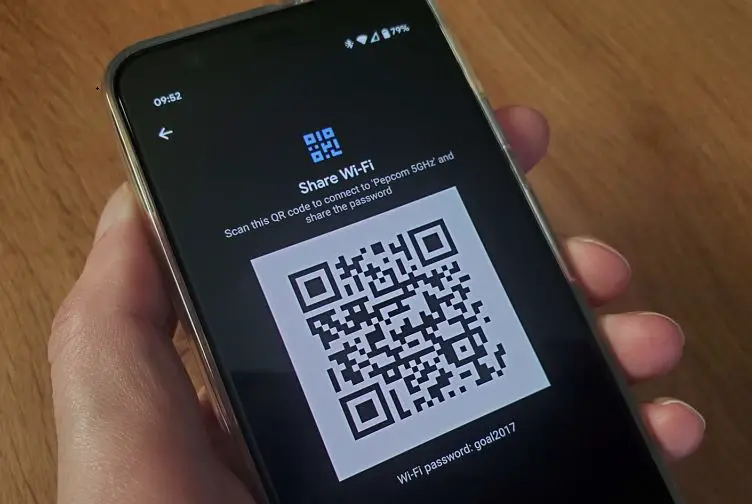
You can find the Wi-Fi password in the field in the Security settings category ④.Select the tab ⑥, and then check the box to ⑦, you will find the Wi-Fi password in the Network security key field.įor example: Netsh wlan show profile name=”ASUS” key=clear, ASUS is a Wi-Fi name that has been connected currently.After entering the Network and Sharing Center window, click the connected Wi-Fi network ④.Select ③ in the Advanced network settings category.Press Enter key after typing this command, you will find the passwords for each Wi-Fi. If you want to check all Wi-Fi passwords the computer has ever connected, you can use the following command.You can find the Wi-Fi password in the field of Security settings ④.In the Command Prompt window, type the command ③, and then press Enter key.įox example: Netsh wlan show profile name=”WLAN2_5G2” key=clear, WLAN2_5G2 is a Wi-Fi name that has been connected currently.Type and search in the Windows search bar ①, then click ②.Method 2: Check the Wi-Fi password via Command Prompt On the tab of Wireless Network Properties ⑧, check the box ⑨, you will find the Wi-Fi password in the Network security key field.Choose the connected Wi-Fi network ⑤, then select ⑥.Please connect to Wi-Fi that you want to check the password, then right-click the icon ① on the taskbar and select ②.
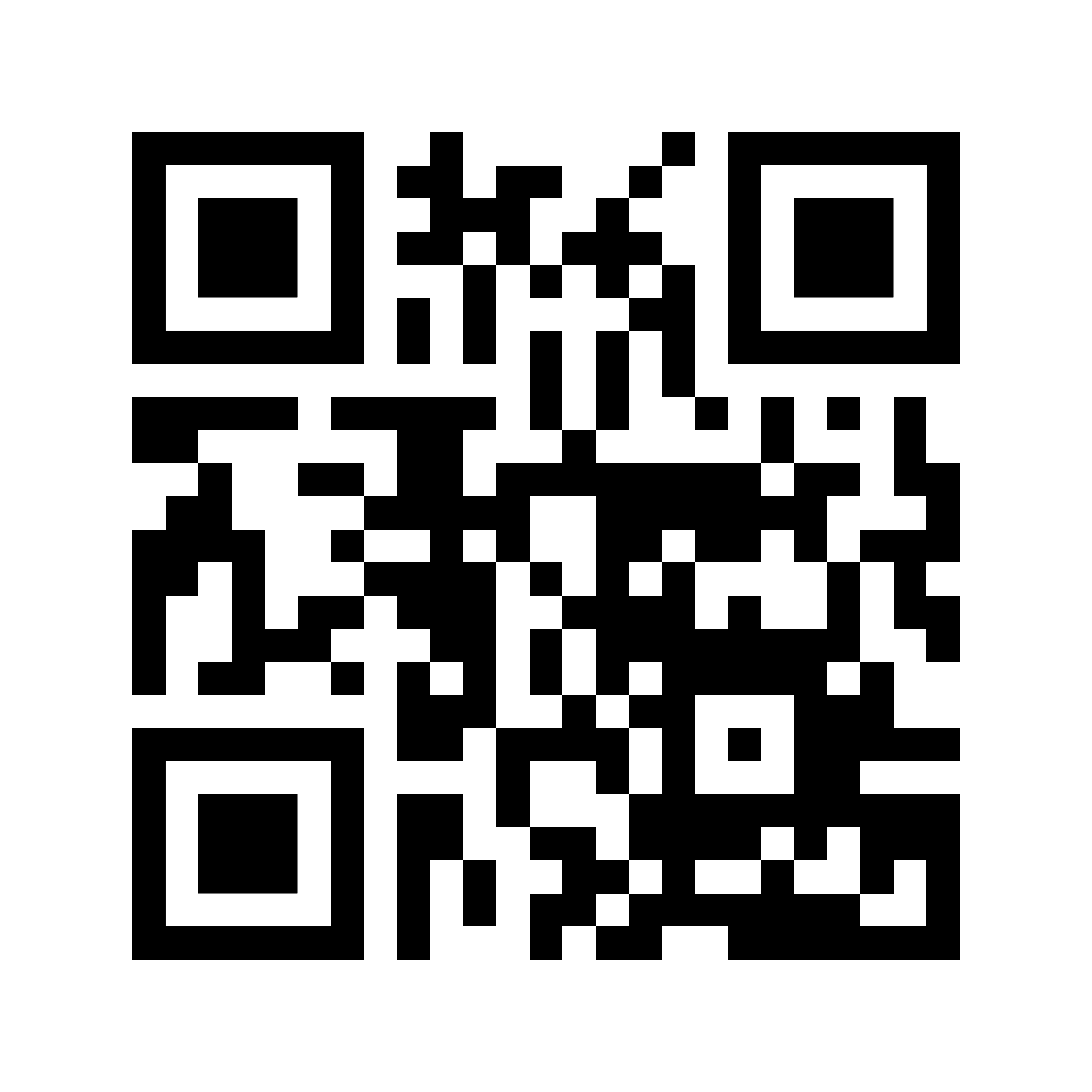
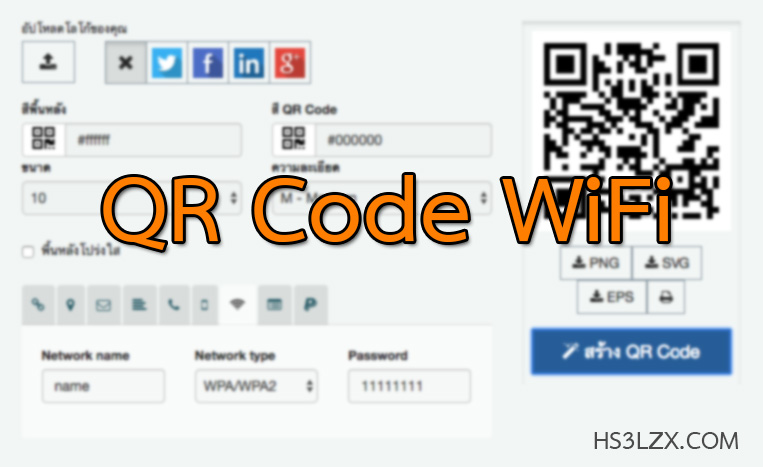
Method 1: Check the Wi-Fi password via Network & Internet settings First, capture the photo of a QR code, and transfer it to your computer, or save the QR code on your computer, if you come across it while surfing on the web. Please go to the corresponding instruction based on the current Windows operating system on your computer: How to check the Wi-Fi password on your computer


 0 kommentar(er)
0 kommentar(er)
